En imprentas, estudios o tiendas de decoración habrás visto cuadros que imitan el estilo Pop Art que popularizó Andy Warhol.
El artista estadounidense (1928-1987) se hizo famoso por sus retratos de celebridades. En ellos utilizaba distintas técnicas y jugaba con el contraste de colores.
Existen programas y aplicaciones que convierten tu foto en una de estilo Por Art. No obstante –y sin llegar a la altura del maestro- vamos a enseñarte a lograr ese efecto con Photoshop.
Hay varias maneras de conseguirlo, pero aquí vamos a ver una muy sencilla. Vamos a hacer un cuadro con una imagen tipo cómic, replicada en tonos diferentes y contrastados.
Preparando la imagen
El estilo Pop Art es perfecto para aplicar en fotos de niños y mascotas. También podemos usar la foto de un objeto, como en el cuadro de Ikea con patitos de goma. Y las fotos antiguas de familia quedan también muy bien.
Los mejores resultados se obtienen eligiendo la imagen adecuada. Una con buena resolución, un gesto especial y preferiblemente, fondo blanco.
No obstante, no pasa nada si no lo tiene. Se recorta la silueta y listo.
El paso a paso es el siguiente:
- Abrimos la foto, seleccionamos la sección que más nos interese, y la copiamos y pegamos en un nuevo archivo. En este tipo de imágenes puede ser interesante reencuadrar los retratos.
- Eliminamos el fondo. Si no es blanco, utilizamos la herramienta ‘Pluma’. Contorneamos la figura, ajustando los sucesivos clicks. Una vez cerrado, convertimos el trazado en selección –botón derecho-, la invertimos y borramos el fondo.
- Necesitamos que la imagen tenga mucho contraste, así que hacemos algunos retoques. Jugamos con Imagen / Ajustes / Niveles – Brillo/Contraste por zonas. Usamos la herramienta ‘Lazo’ para destacar algunos rasgos del rostro.
- Pasamos la imagen a blanco y negro con la opción: Imagen / Ajustes / Desaturar (o May+Ctrl+U).
- Cuarteamos la imagen con Filtro / Artístico / Cuarteado. Hay que probar con los niveles de la imagen obtenida, hasta lograr blancos y negros puros. En nuestro ejemplo están a 5-2-2.
- Importante: guardar todos los cambios en formato .psd.
Ya tenemos nuestra base lista para ir realizando las distintas repeticiones y combinaciones de colores de estilo Pop Art.
Jugando con los colores
A partir de la imagen base, realizamos las distintas repeticiones variando los colores. Para ello:
- Duplicamos la capa del ‘Retrato’, y creamos una nueva capa vacía para el ‘Fondo’ bajo ‘Retrato 2’.
- Rellenamos la capa ‘Fondo’ con un color llamativo que nos guste. Podemos usar el ‘Bote de pintura’ o Edición / Rellenar (o May+F5).
- Vamos a la capa ‘Retrato 2’. La duplicamos de nuevo para obtener la capa ‘Color’.
- Seleccionamos el fondo de ‘Color’ con la ‘Varita’, invertimos la selección y la rellenamos con otro tono.
- Cambiamos el modo de fusión. El valor por defecto es ‘Normal’, que cambiaremos por ‘Trama’ o ‘Multiplicar’.
- Probamos las diferentes opciones, hasta dar con la que más nos guste.
- Ajustamos el porcentaje de opacidad de la capa ‘Color’ y si queremos, los Niveles y Contrastes.
- También podemos desplazar la capa de ‘Color’ respecto a ‘Retrato 2’, a modo de sombra.
- Repetimos el proceso, cambiando los colores y duplicando el ‘Retrato’ de la capa original. Antes, ampliamos el tamaño del lienzo para encajar el número de retratos que queramos: 4, 6 ó 9.
- Variando los tonos de ‘Colores’ y ‘Fondos’, obtendremos resultados fantásticos.
Listo. Sólo nos queda guardar el resultado en una tarjeta o ‘pen’ en .jpg y llevarlo a una imprenta digital.
Si lo pedimos en cartón pluma o lienzo, podemos hacer un regalo fantástico. Otra buena idea es imprimir la imagen sobre un bolso o camiseta.
Si quieres imprimirlo en gran formato, pregunta en la imprenta los tamaños de los soportes, para ajustarte desde el principio al estándar y, por tanto, al precio.
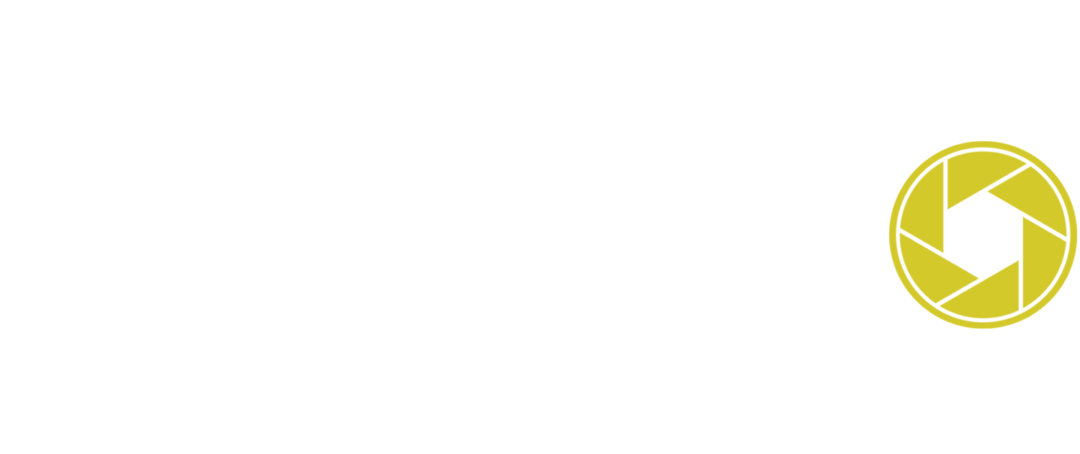
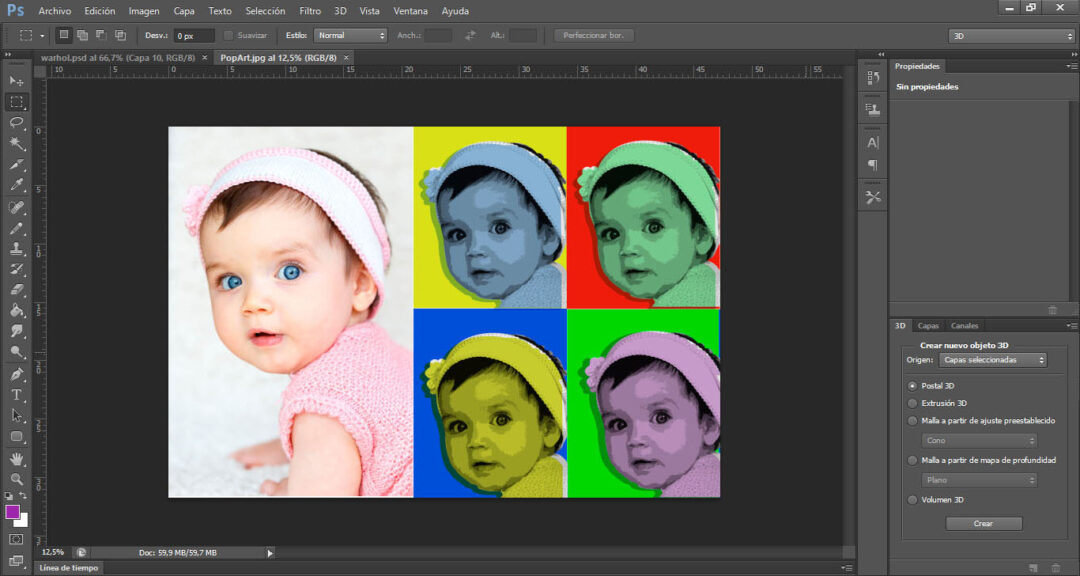
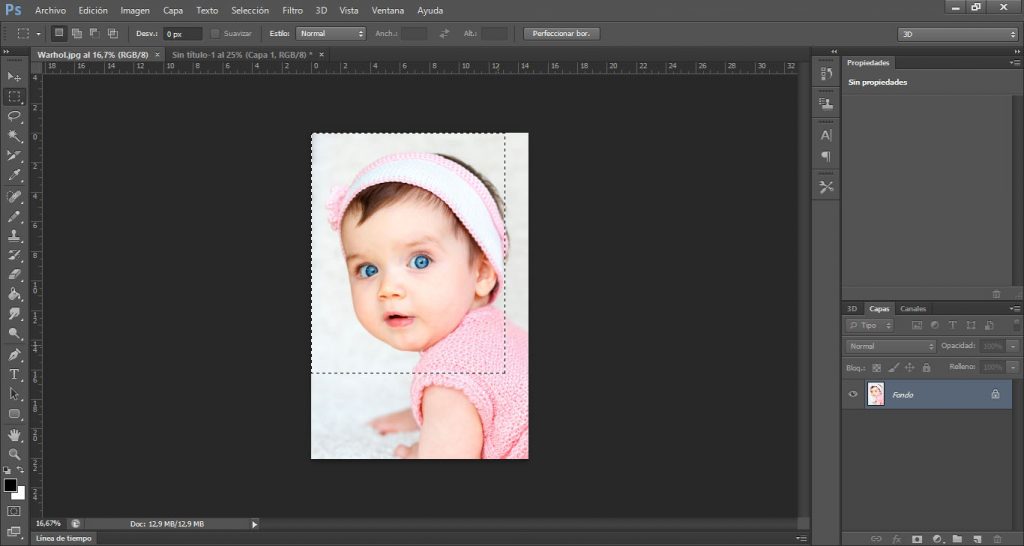
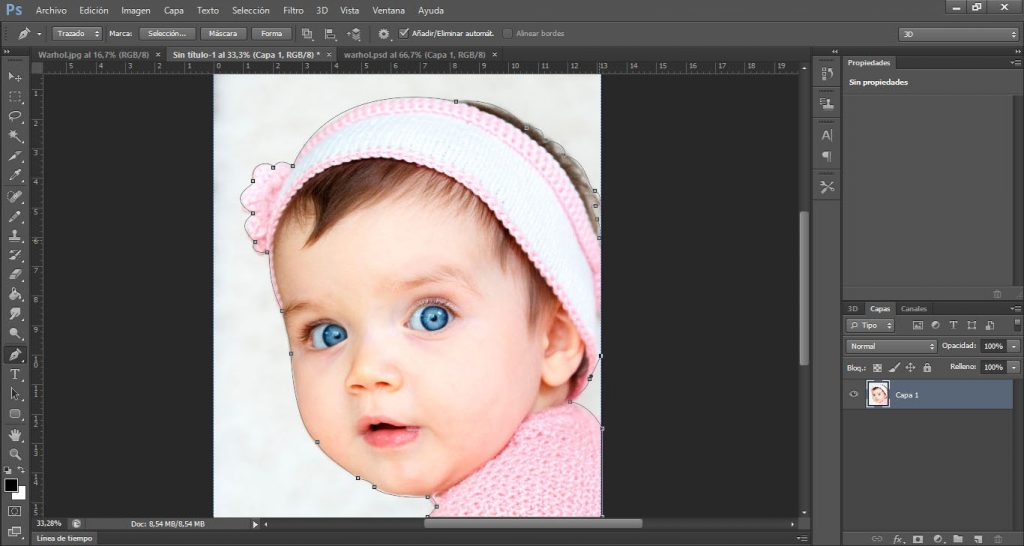
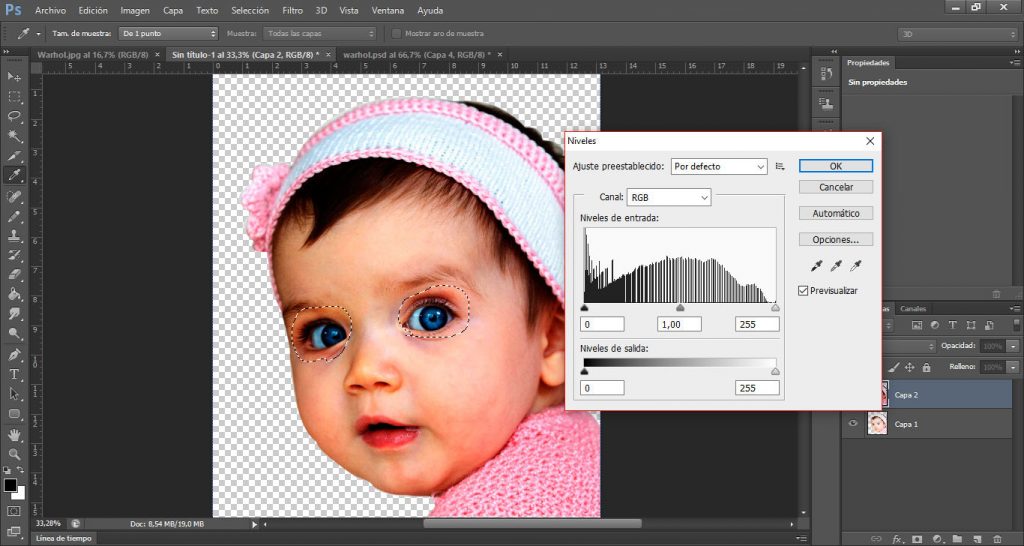
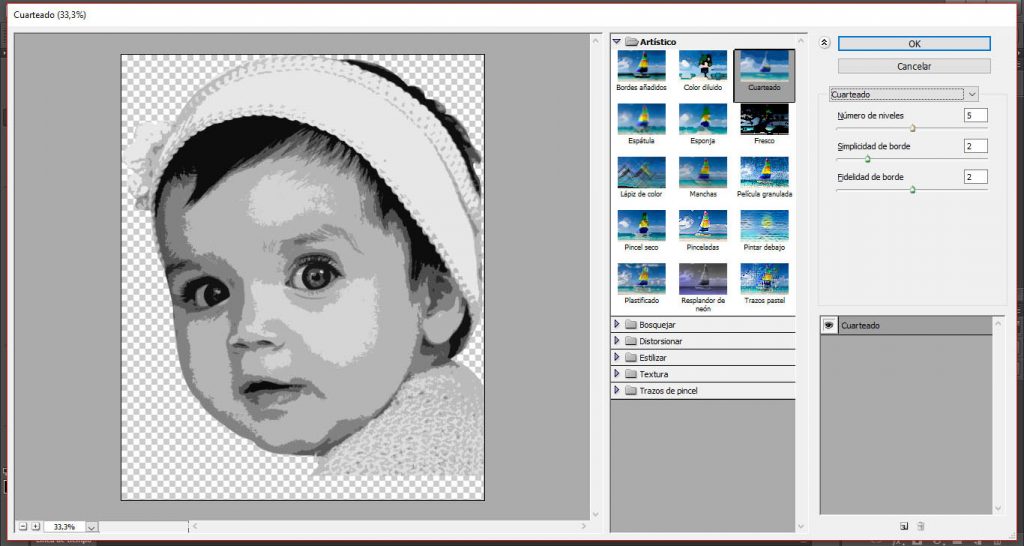
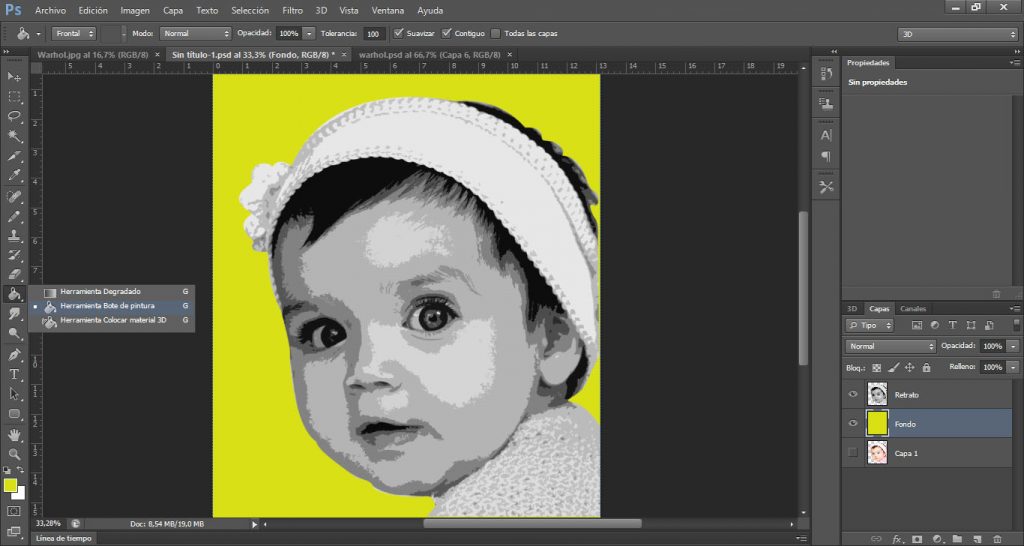
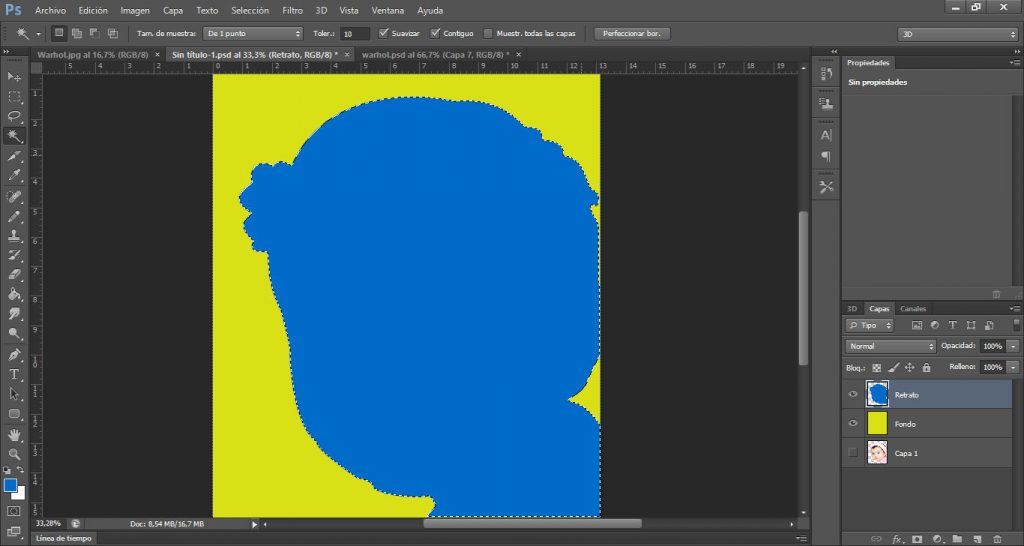
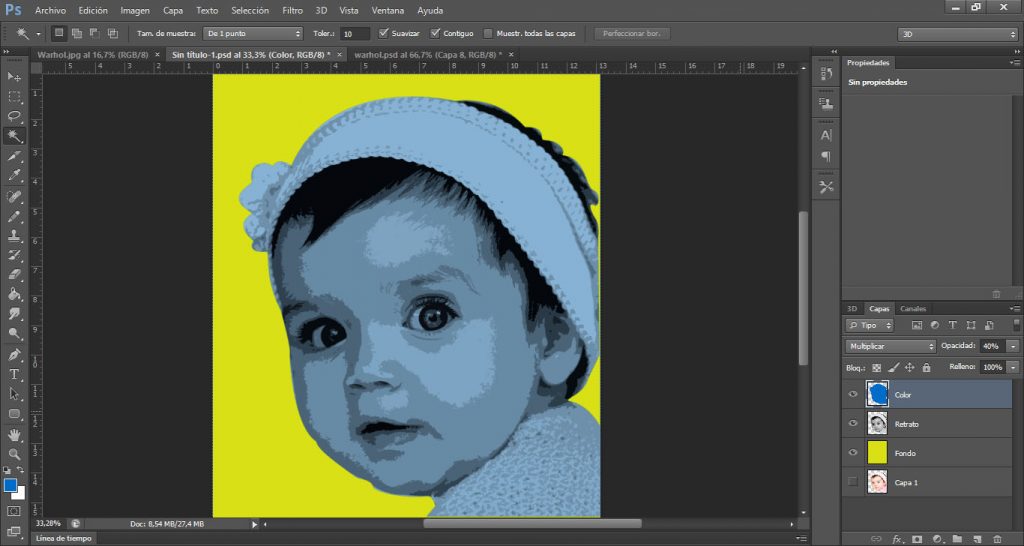
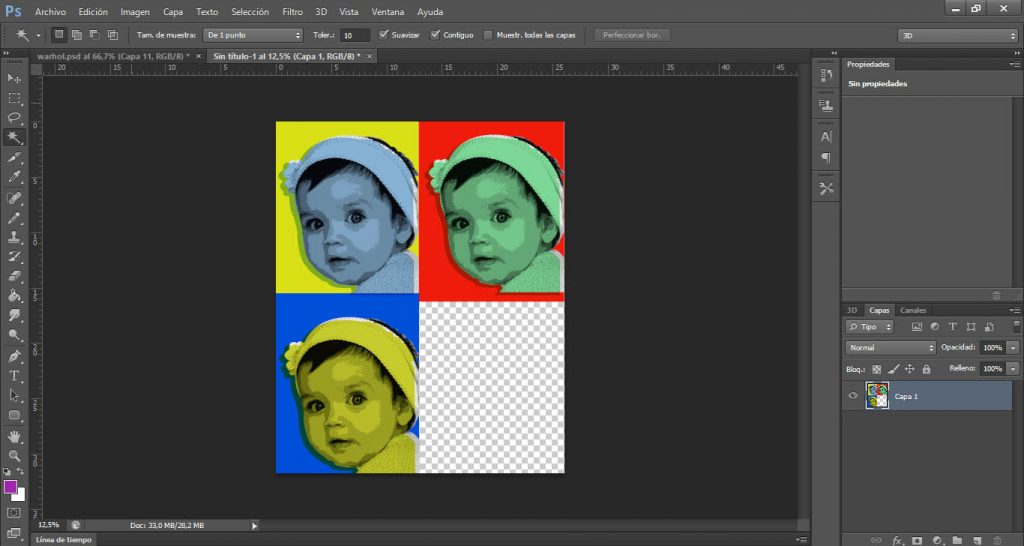
Trackbacks/Pingbacks